Integration With Slack - Admin Guide
Last modified on November 15, 2024
This feature is part of the Enterprise plan. If it is not enabled for your organization, please contact StrongDM at the StrongDM Help Center.
StrongDM’s integration for Slack, when paired with the Access Workflows feature, allows you to browse the StrongDM resource catalog, request access to resources, and approve or deny such requests (if you’re eligible), all within Slack. In addition, the integration can be added to channels, surfacing requests within a group of potential approvers.
This guide describes configuration of the StrongDM integration in your Slack workspace. To learn about how to use the integration with Slack to request or approve access, see Use the Integration With Slack.
Set up an Access Workflow in StrongDM
In order to use the integration with Slack to make and approve access requests, you must have one or more access workflow (and one or more Approval Workflow) enabled in your StrongDM organization. In the Admin UI, under Access, you can create an Approval Workflow (which can automatically approve requests, or can notify any number of potential approvers to manually approve). You can then create an Access Workflow, specify which roles you’d like to be able to make requests, which resources they can request, and which Approval Workflow you’d like these requests to use.
For more detail on Access Workflow setup, see our Access Workflows section.
Slack Installation and Connection
You can download and install the integration with Slack from the Slack Marketplace:
- For organizations on the US StrongDM Control Plane: StrongDM Integration with Slack (this is the default).
- For organizations on the UK StrongDM Control Plane: StrongDM Integration with Slack.
- For organizations on the EU StrongDM Control Plane: StrongDM Integration with Slack.
Before the integration can be used, you need to connect StrongDM to your Slack workspace and grant permissions. To configure the integration for Slack for your organization, open the StrongDM Admin UI, and go to Settings > Integrations, and under Slack, click Connect. The next screen begins guiding you through permissions that must be granted and then through the process to set up the integration with your Slack workspace.
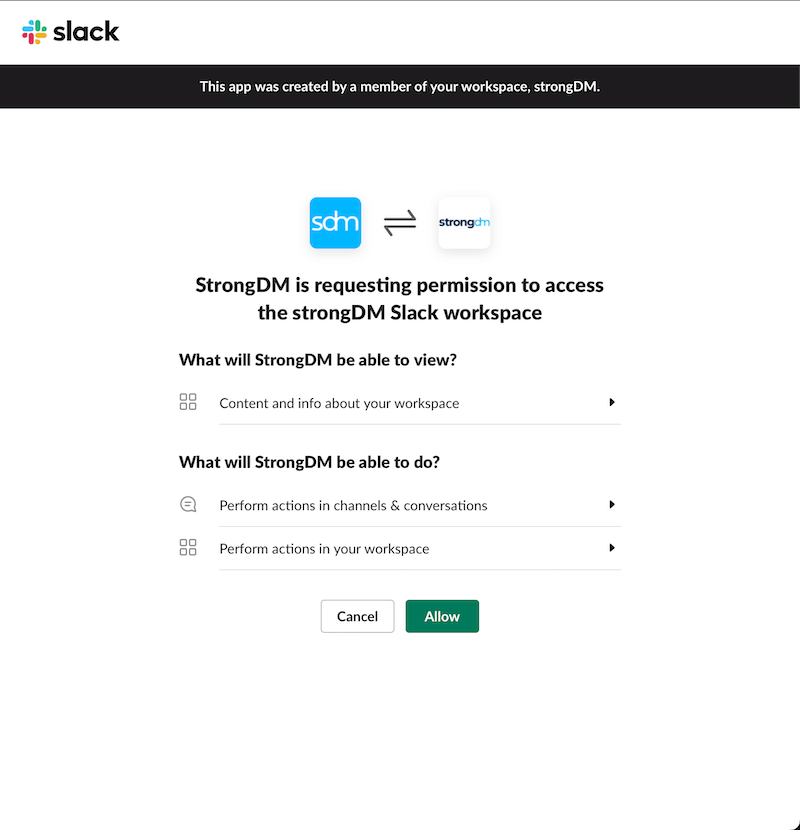
Once the Slack setup process is complete, the integration becomes available for use by users of your Slack workspace.
From the Integrations page you can also disconnect an integration at any time. In the list of currently configured integrations, you can click the Disconnect button to remove that integration from your StrongDM organization.
Please view the StrongDM Privacy Policy for information about how StrongDM collects, manages, and stores third-party data.