Oracle
Last modified on June 2, 2025
Overview
This guide describes how to connect to an Oracle database using StrongDM and DBeaver as the recommended SQL client. See Supported SQL Clients for additional information if using Toad for Oracle or SQL*Plus.
Prerequisites
To establish a successful connection using this guide, note the following prerequisites:
- StrongDM Desktop or the CLI must be installed and set up on your machine. See our macOS, Windows, and Linux installation guides.
- Make sure you know the credentials for your StrongDM account.
- The Oracle database must be added and configured by an administrator in the StrongDM Admin UI. It must be healthy and online.
- You must be granted access to the database resource in the StrongDM Admin UI.
- Download and install the DBeaver SQL client.
Connect a Resource in StrongDM Desktop
Before you add the database connection in your SQL client, connect to the StrongDM resource first. After you establish this connection, all database access is proxied through StrongDM. To connect to your Oracle database using StrongDM Desktop, use the following steps.
- Launch StrongDM Desktop on your computer.
- Log in with the credentials used during StrongDM account setup.
- After login, accessible resources display in the desktop app, and you can see that you are connected. If you are disconnected, click the lightning icon beside the resource to connect.
- Note the port and name listed next to your connected resource.
- Continue with the Add a Database Connection in DBeaver section.
Connect a Resource in the StrongDM CLI
Before you add the database connection in your SQL client, connect to the StrongDM resource first. After you establish this connection, all database access is proxied through StrongDM. To connect to your Oracle database using the StrongDM CLI, use the following steps.
Open your command line or terminal.
Use sdm login to authenticate.
Run
sdm statusto view available resources and connection status. Note the port and name for your Oracle datasource.Connect to the datasource using the StrongDM CLI. Make sure to update the placeholder text with the name of your actual resource.
sdm connect <RESOURCE_NAME>Continue with the Add a Database Connection in DBeaver section.
Add a Database Connection in DBeaver
Launch the DBeaver SQL client.
In DBeaver, click to establish a connection to the Oracle database. Select Oracle.
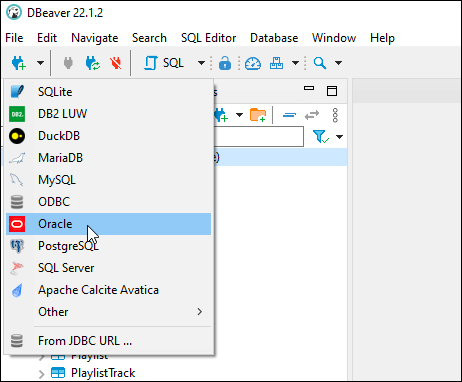
DBeaver Connect Oracle Database Complete the Oracle Connections Settings. Use these settings:
Field Value Host The string localhost Database Existing database Service Name; check with your administrator if you do not know this value Port Port value listed in the StrongDM Desktop application Username Any string Password The string password 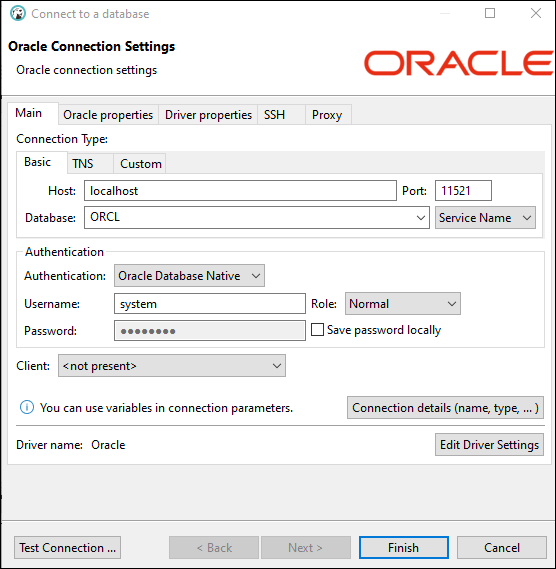
DBeaver Oracle Connection Settings Click to test the connection and see if it is successful.
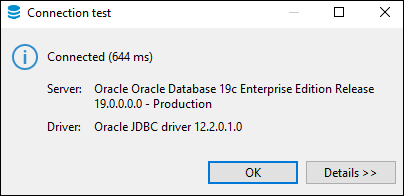
DBeaver Test Connection Click OK then Finish. The new Oracle database is connected and you can now run queries.